Choose where to keep your photos and videos
Make your photos and videos available on all your devices with iCloud Photos. Or store them locally only on your Mac or PC.
iCloud Photos
iCloud Photos keeps your photos and videos safe, up to date, and available automatically on all of your Apple devices, on iCloud.com, and even your PC. iCloud Photos always uploads and stores your original, full-resolution photos. You can keep full-resolution originals on each of your devices, or save space with device-optimized versions instead. Either way, you can download your originals whenever you need them. Any organizational changes or edits you make are always kept up to date across all your devices.
The photos and videos that you keep in iCloud Photos use your iCloud storage. Before you turn on iCloud Photos, make sure that you have enough space in iCloud to store your entire collection. You can see how much space you need and then upgrade your storage plan if necessary.
- See Import photos from Mail, Safari, and other apps. By default, imported photos are copied into the Photos library. If you prefer, you can store photos and videos outside the Photos library—for example, in a folder on your Mac or on an external hard drive—and still view them in Photos. If you ever need to move content stored outside the.
- Download this app from Microsoft Store for Windows 10, Windows 10 Mobile, Windows 10 Team (Surface Hub), HoloLens, Xbox One. See screenshots, read the latest customer reviews, and compare ratings for Microsoft Photos.
Import to your Mac
You can use the Photos app to import photos from your iPhone, iPad, or iPod touch to your Mac.
- Connect your iPhone, iPad, or iPod touch to your Mac with a USB cable.
- Open the Photos app.
- The Photos app shows an Import screen with all the photos and videos that are on your connected device. If the Import screen doesn't automatically appear, click the device's name in the Photos sidebar.
- If asked, unlock your iOS device using your passcode. If you see a prompt on your iOS device asking you to Trust This Computer, tap Trust to continue.
- Either select the photos you want to import and click Import Selected, or click Import All New Photos.
- Wait for the process to finish, then disconnect your device from your Mac.
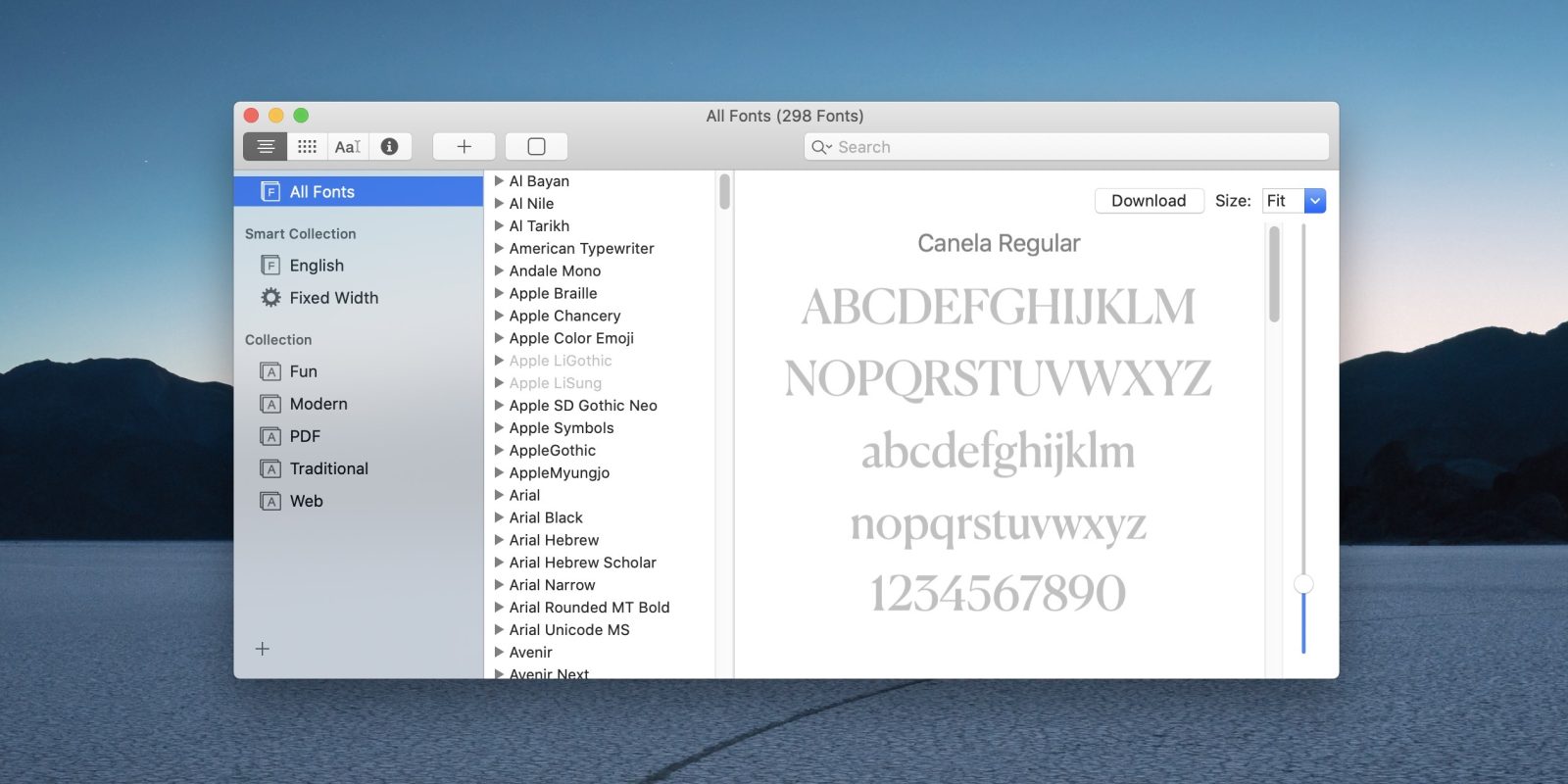
Learn what to do if you can't import photos from your iPhone, iPad, or iPod touch to your computer.
Import to your PC
You can import photos to your PC by connecting your device to your computer and using the Windows Photos app:
- Make sure that you have the latest version of iTunes on your PC. Importing photos to your PC requires iTunes 12.5.1 or later.
- Connect your iPhone, iPad, or iPod touch to your PC with a USB cable.
- If asked, unlock your iOS device using your passcode.
- If you see a prompt on your iOS device asking you to Trust This Computer, tap Trust or Allow to continue.
Then, visit Microsoft's website to learn how to import photos to the Windows Photos app in Windows 10.
Edit photos on your Mac. Learn how to edit like a pro with the intuitive editing tools built into Photos. And with iCloud Photo Library, you can keep a lifetime's worth of photos and videos stored in iCloud and up to date on your Mac, iOS devices, Apple TV, and even your PC. ICloud Photo Library.
If you have iCloud Photos turned on, you need to download the original, full resolution versions of your photos to your iPhone before you import to your PC. Find out how.
When you import videos from your iOS device to your PC, some might be rotated incorrectly in the Windows Photos app. You can add these videos to iTunes to play them in the correct orientation.
Learn what to do if you can't import photos from your iPhone, iPad, or iPod touch to your computer.
Learn more
- Use Time Machine to back up all of your files, including your photos and videos, to an external hard drive.
- Import photos and video from storage media, like a hard disk or SD card, to Photos for macOS.
- Use a scanner and Image Capture to import photos that were taken with a film camera.
- Import your images directly to a folder on your Mac with Image Capture.
It is possible to download WhatsApp Photos directly to computer, instead of allowing them clog up the storage space on your phone. You will find below the steps to Download WhatsApp Photos to Computer.
Download WhatsApp Photos to Computer
In order to download WhatsApp Photos and Videos to computer, you will have to access your WhatsApp Account on a PC or Mac.
Once you are able to access WhatsApp on PC or Mac, you will be able to download Photos and Videos attached to WhatsApp Messages directly to your computer.
So, let us go ahead and take a look at the steps to first Get WhatsApp on computer and then download WhatsApp Photos to Computer.

Step#1- Get WhatsApp on Computer
Make sure that your iPhone or Android Phone with an active WhatsApp Account is placed near your computer and follow the steps below to get your WhatsApp Account running on your computer.
1. Open any Web Browser on your computer and go to web.whatsapp.com
2. On the screen of your computer, you will see a QR Code along with instructions to scan the code using your Phone.
3. Open WhatsApp on your Phone > tap on 3-dots Menu icon > and then tap WhatsApp Web in the drop-down menu.
In case of an iPhone, tap on Settings icon in the bottom menu and then tap on WhatsApp Web in the slide up menu.
4. On the next screen, you will see instructions to scan QR Code. Use the Rear Camera of your Phone to scan the QR Code located on the screen of your computer.
5. Once the QR Code is scanned by your phone, you will immediately see your WhatsApp Account running on the screen of your computer.
Step#2 – Download WhatsApp Photos to Computer
After getting your WhatsApp Account on computer, you can follow the steps below to download WhatsApp Photos directly to your computer.
Download Photo App For Mac
1. Open the WhatsApp Message containing Photos or Videos that you want to download to your computer.
2. Once the Message is open, hoover your mouse over the Photo > click on Down Arrow > and then click on Download option in the drop-down menu.
3. On the next screen, select the Save Location and click on the Save button.
Free Downloads For Mac
The selected WhatsApp Photo will be saved to your computer.
Step#3 – Logout of WhatsApp on Computer
After using WhatsApp on PC or Mac, make sure that you logout of WhatsApp on your computer by clicking on the Menu Icon and then clicking on Log Out option in the drop-down menu.